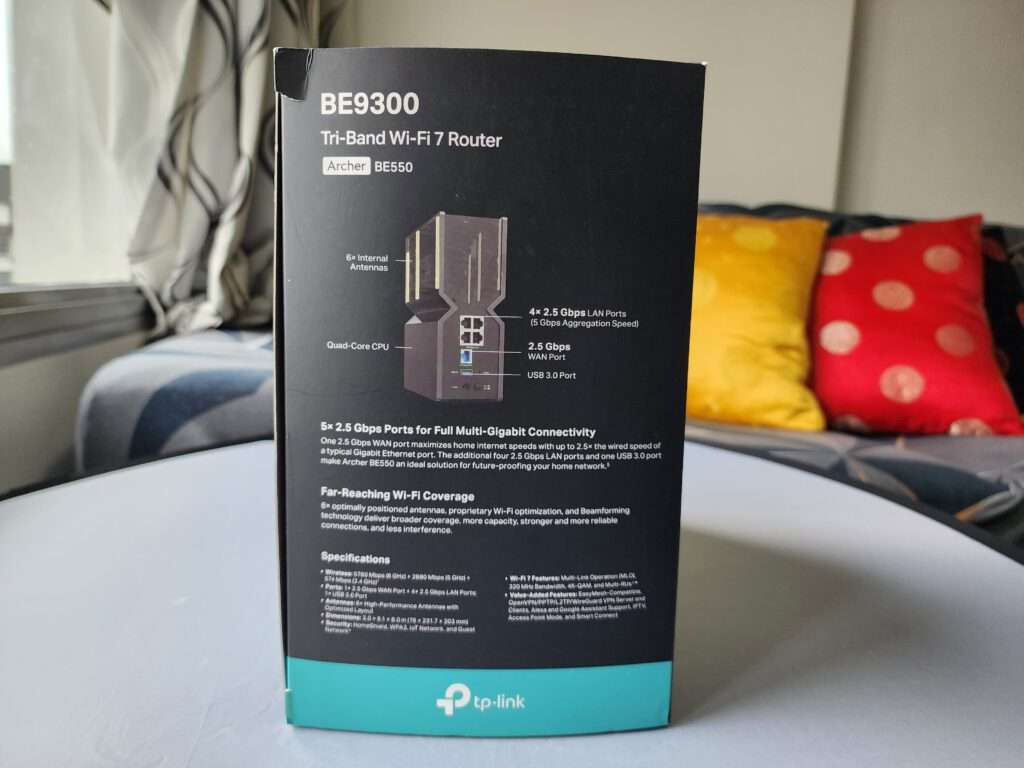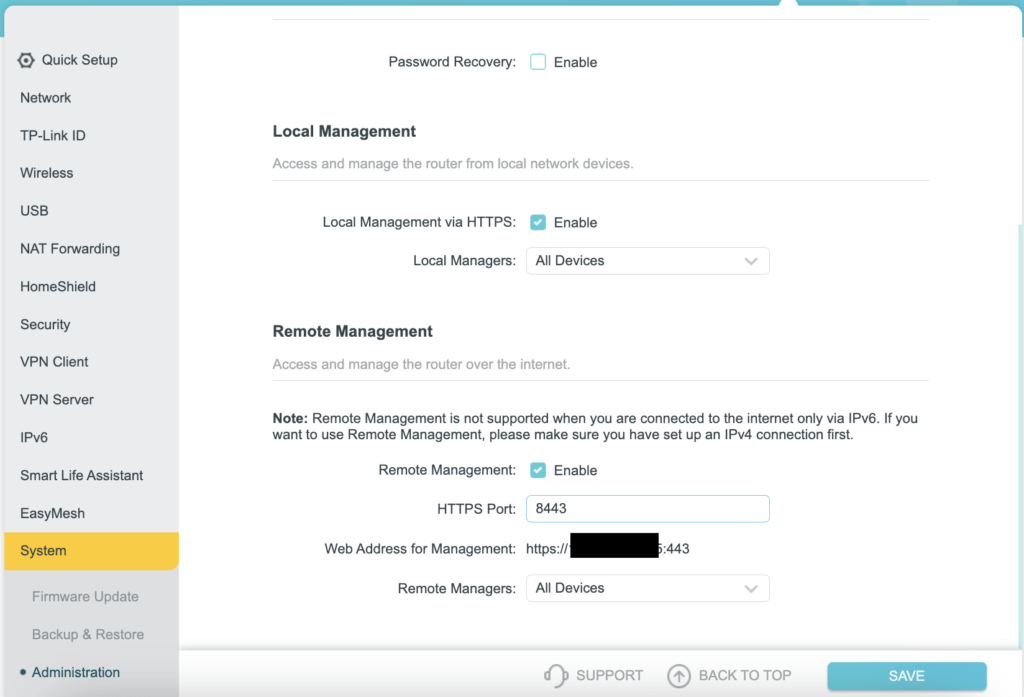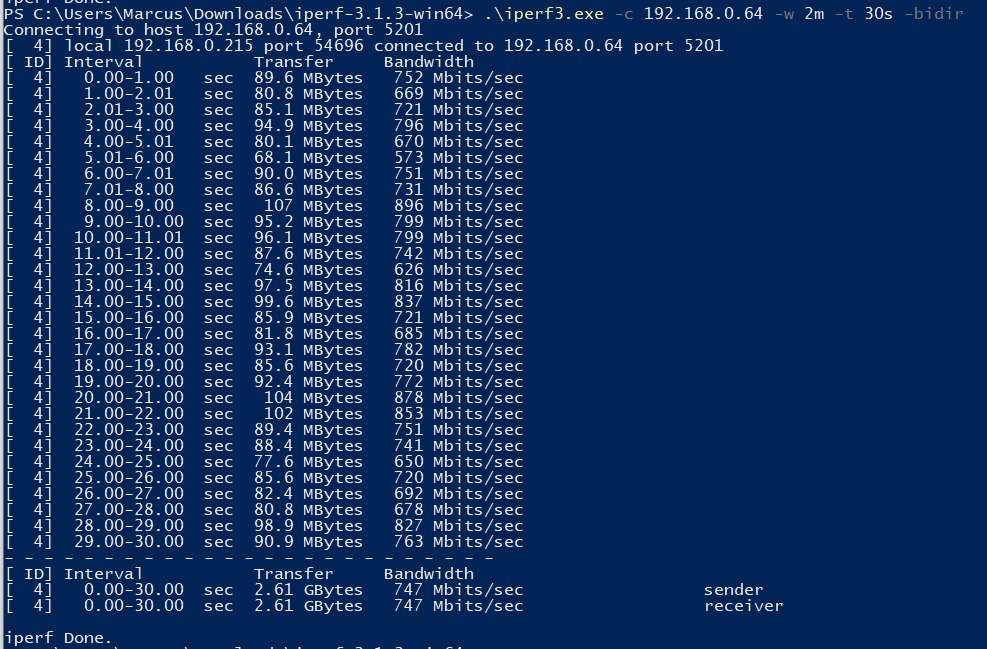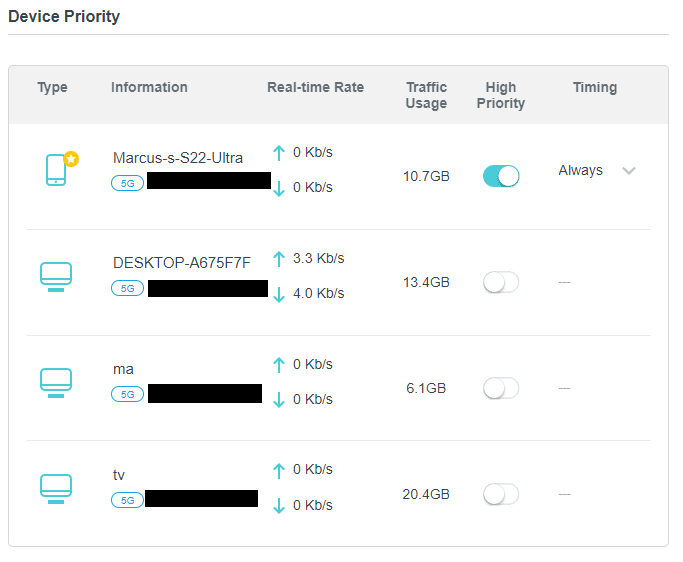In Singapore, TP-Link has taken a significant step in adjusting to the concept of high-speed Wi-Fi 6E routers by introducing the Archer BE550. Setting itself apart from other products, the TP-Link Archer BE550 goes beyond Wi-Fi 6E by adopting the newest Wi-Fi 7 standard, which greatly enhances the overall wireless network bandwidth to an impressive 9214 Mbps.
Unboxing

Typical front view of a router that shows the model and top features
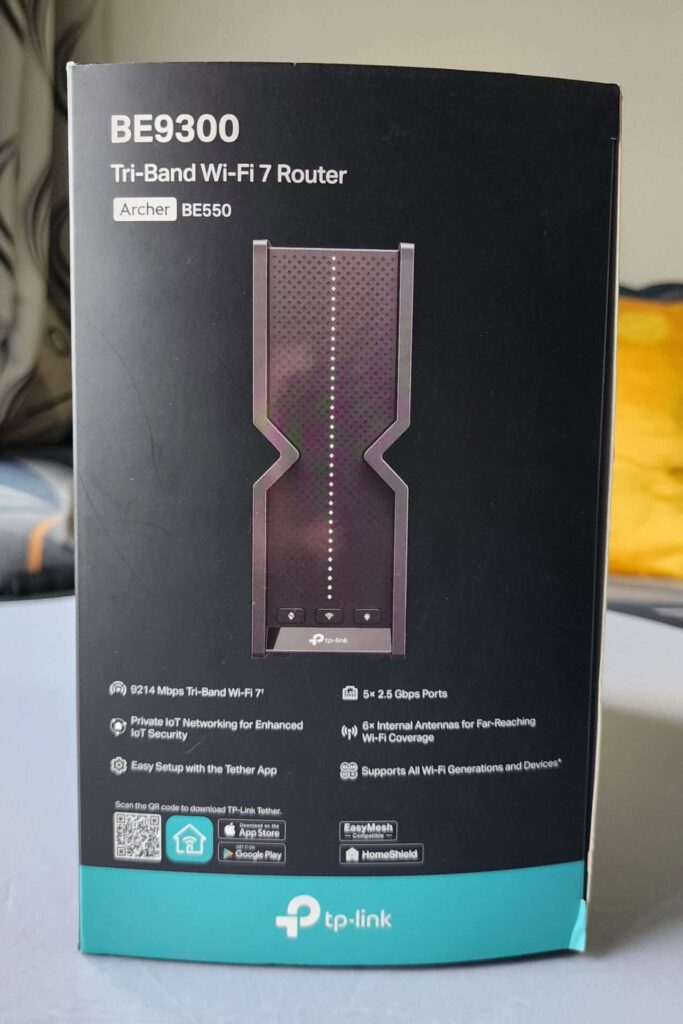
Easy to read features on the side view

Wi-Fi 7 | Wi-Fi Like Never Before – MLO
On the other side we can now learn that there is 6x internal antennas inside this router
Design
Here we can see the front view of the router and there’s a LED strip right in the middle and what looks like small diamond patterns around it. There’s no ventilation on the front. With a dimensions 231.7 x 203 x 76 mm, it looks like a small bluetooth speaker
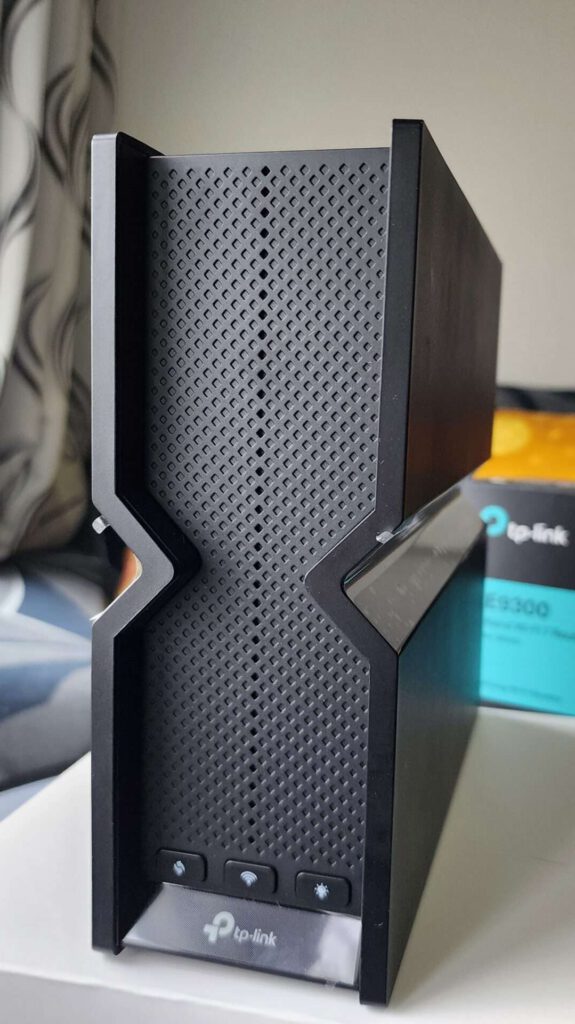
Up-close look at the cool design of the BE550 router. It’s sharp looking and only works standing up this way. There’s 3 buttons here, from the left to right, WPS, Wi-Fi & LED button.
- Press the WPS button in order to use the function on your device if you are not comfortable sharing the passphrase.
- Press and hold the Wi-Fi button for 2 seconds to turn on or off the Wi-Fi. I don’t think anyone’s gonna press this ever.
- Press the LED button to turn on or off the LED function

Smooth looking from the side view
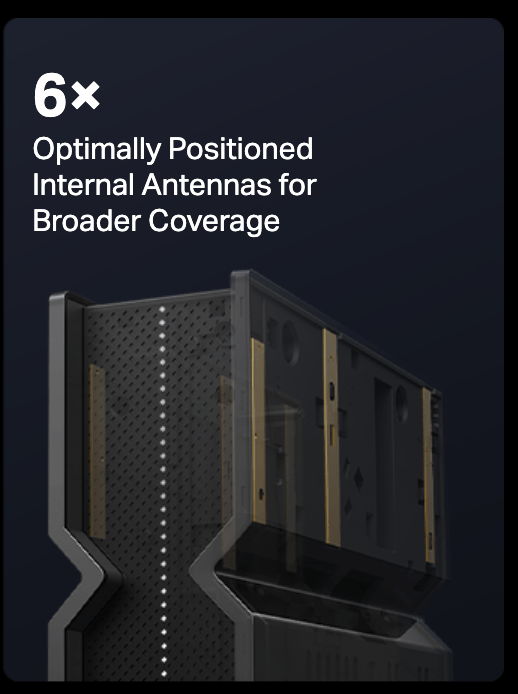
This hides the Internal Antennas, and uses Beamforming Technology that detects devices and concentrates signals towards it
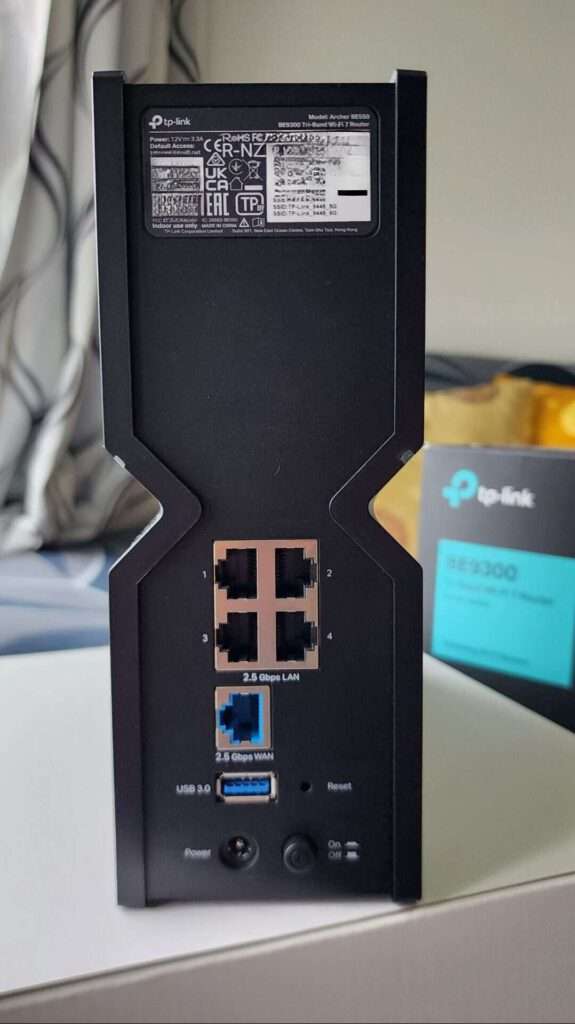
On the rear, we can find all in inputs.

Some non-slipped rubbers at the bottom and the perforated pattern for dispersing heat similar to the top.
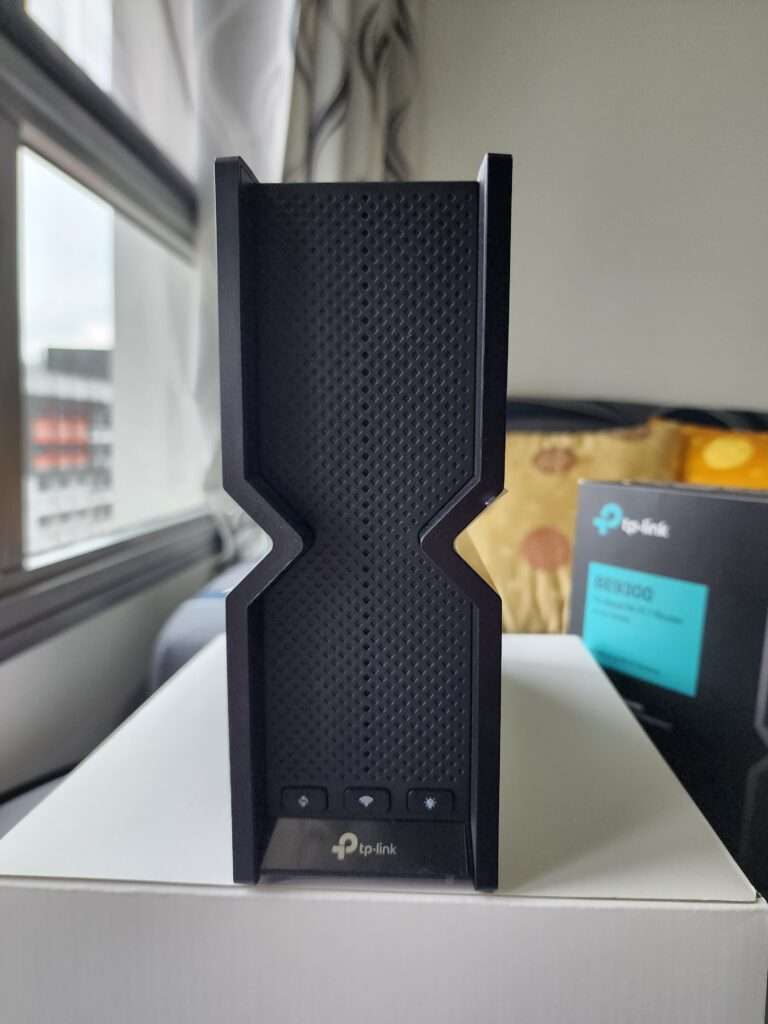
Designs like a two inverted curly bracket }{
Hardware
Let’s take a closer look at the hardware that is driving this powerful BE550

Here on the rear we can find 4 x 2.5Gbps LAN ports and 1 x 2.5Gbps WAN port
With that 1 x UBS 3.0 to use as Share storage or for Apple Time Machine.
There’s a reset button if you ever need to factory reset.
Power button just beside the Power input

Cool looking slim flat black ethernet cable include
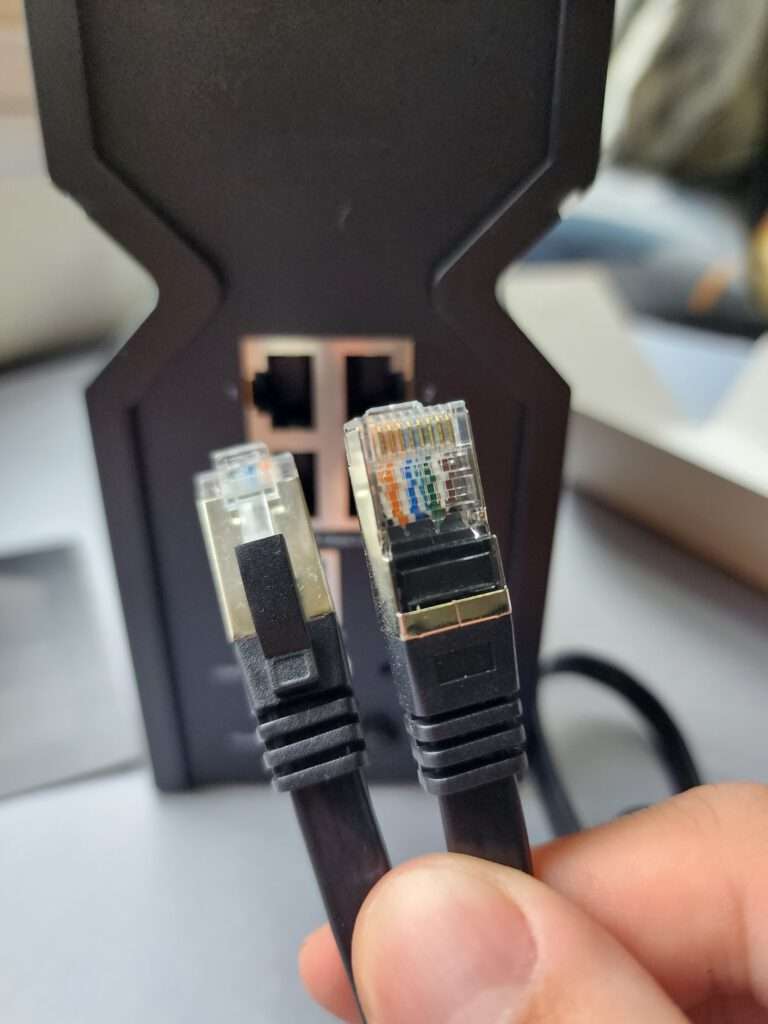
I assumed that this is at least a Cat 5e Cable to support 2.5Gbps

The power adaptor to power up the router using up to 40W. 12V, 3.3A,
LED
Let’s power up the router and check out the LED display
Here we can see the LED moving upward to show it’s booting up.
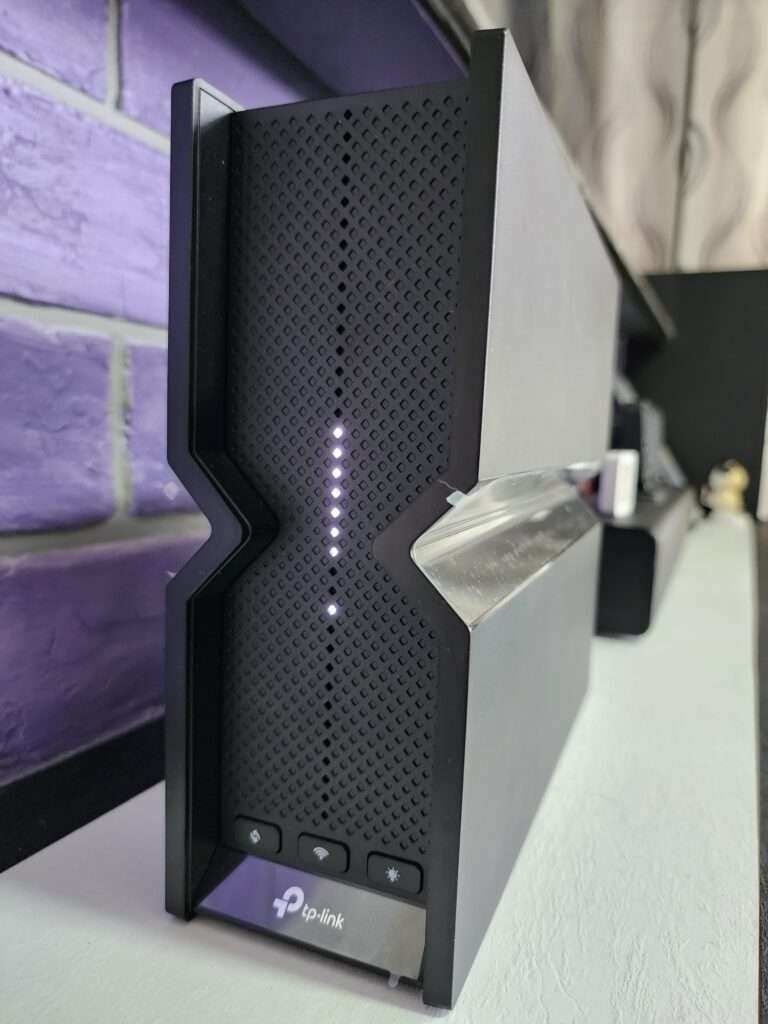
If you see an exclamation point it means a Pokémon is hiding there! But not here, it’s only showing this when it first boots up and there’s no internet connectivity

After booting up and internet connection is stable, all LED will be light up. But if you think it’s too bright at night, you can always press the 3rd button to turn it off
Software
There’s 2 ways to manage the BE9300 Tri-Band Wi-Fi 7 Router by using the web interface or using the Tether APP.
Apps
- TP-Link Tether provides the easiest way to access and manage your network with your iOS or Android devices.
Connect using the default password via the piece of paper including in the box.
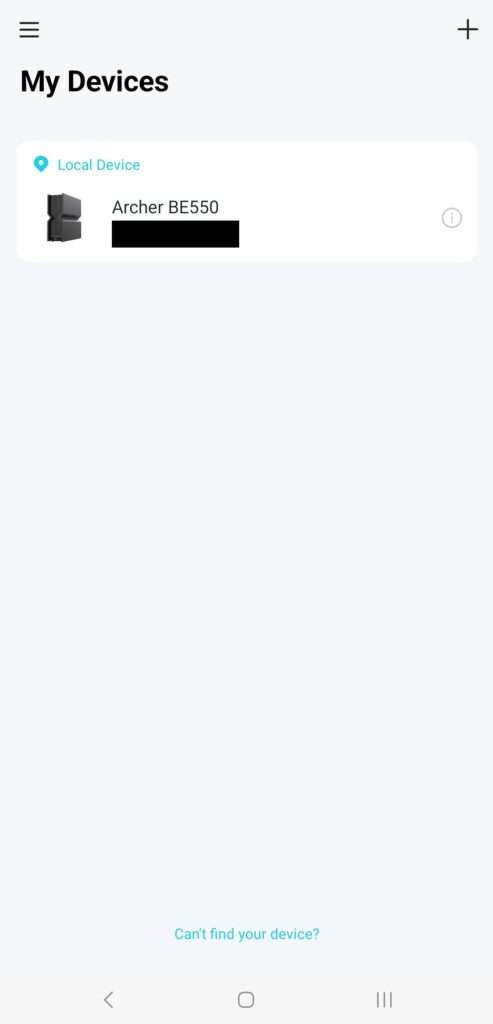
After logging in, make sure to update before making any changes
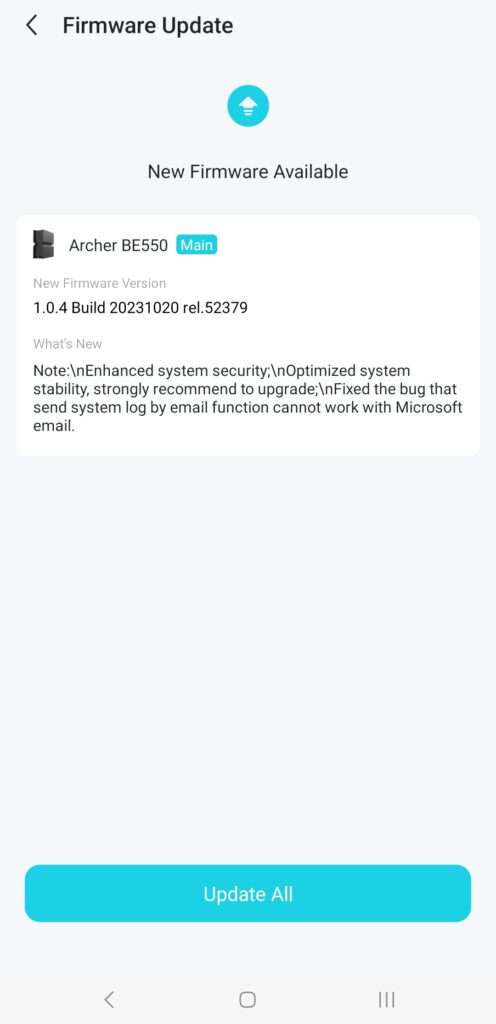
Update All and Install it
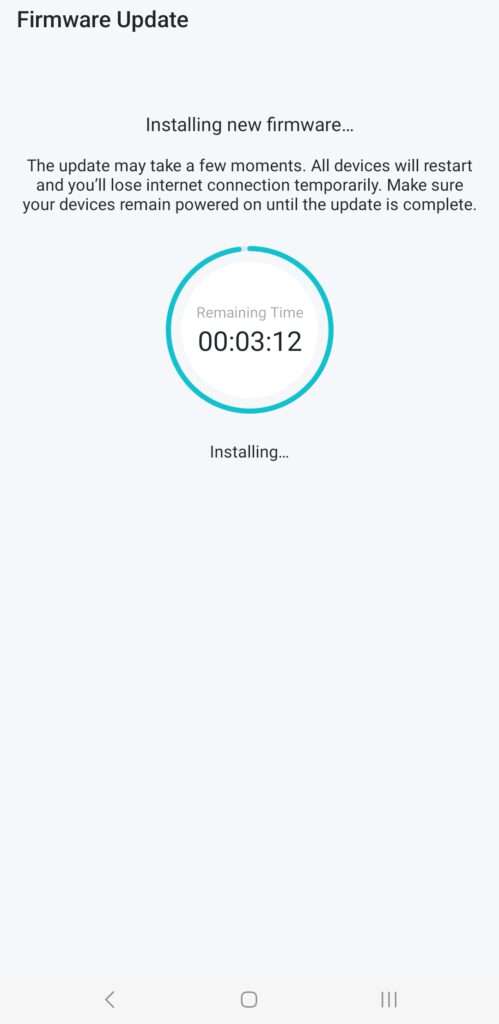
It’s pretty fast and after updating and I always like to do a speed test.
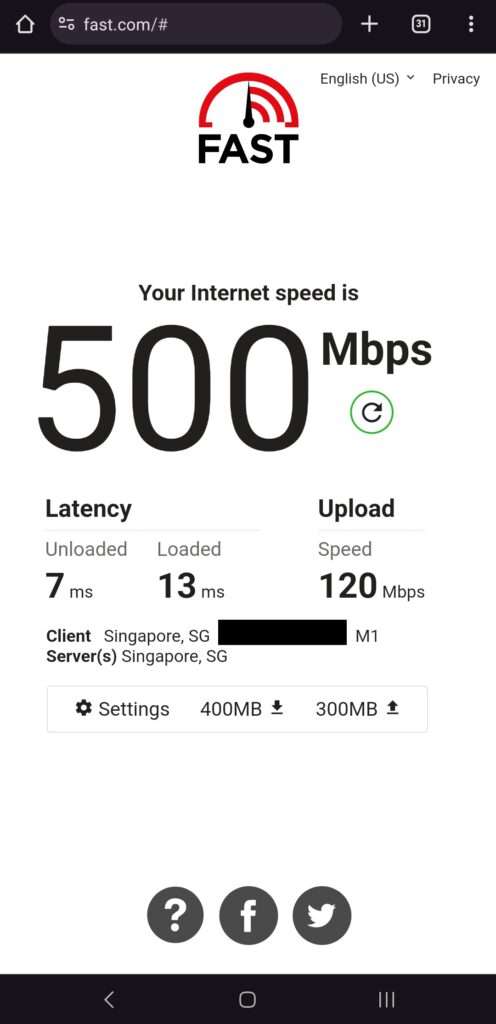
Easily hitting my max speed of 500Mbps from M1.
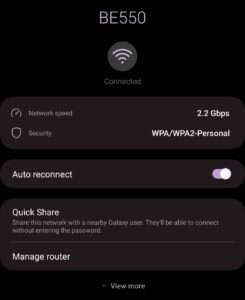
Here’s my Samsung S22 Ultra reporting 2.2 Gbps Network speed
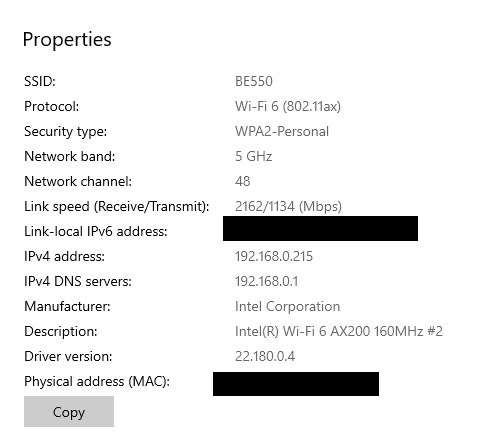
Connecting with my Windows PC with AX200 I’m getting similar results
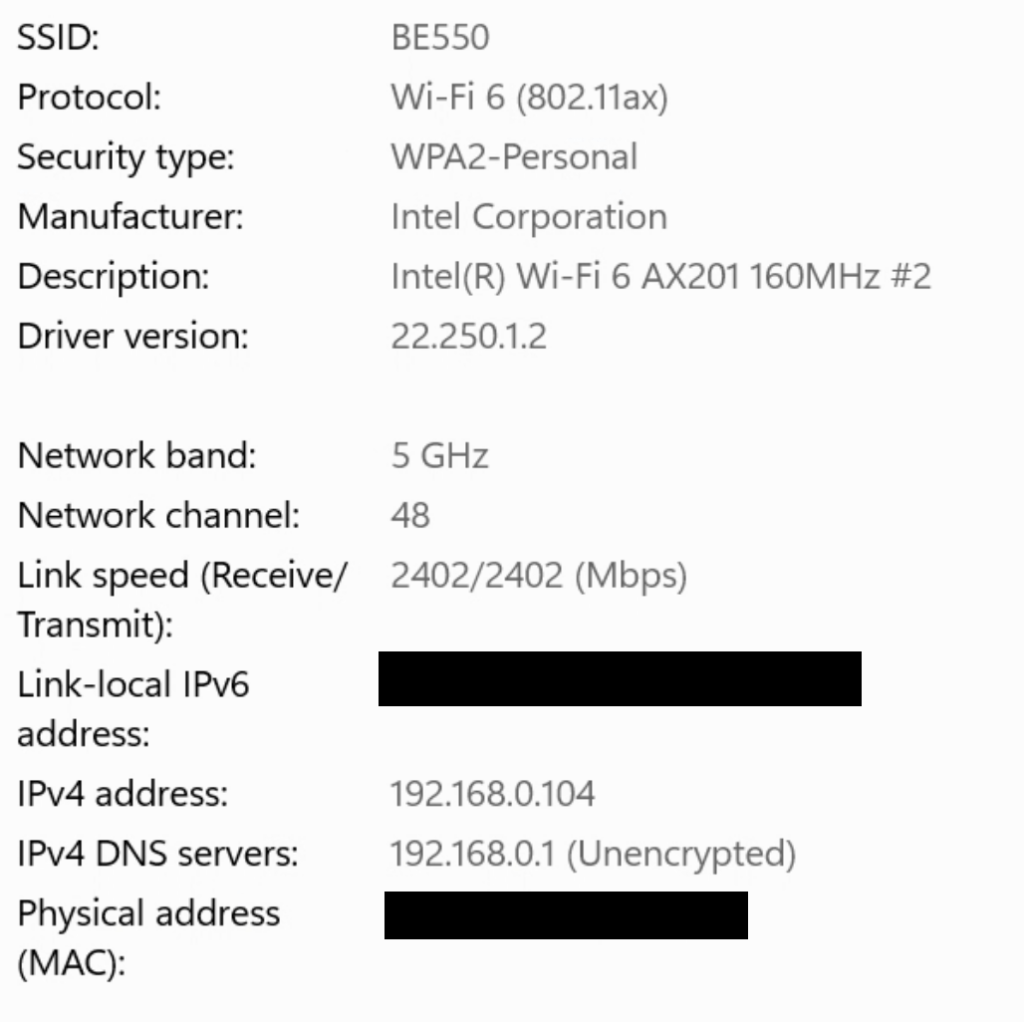
And one more device using AX201 which I’m getting 2402 Mbps
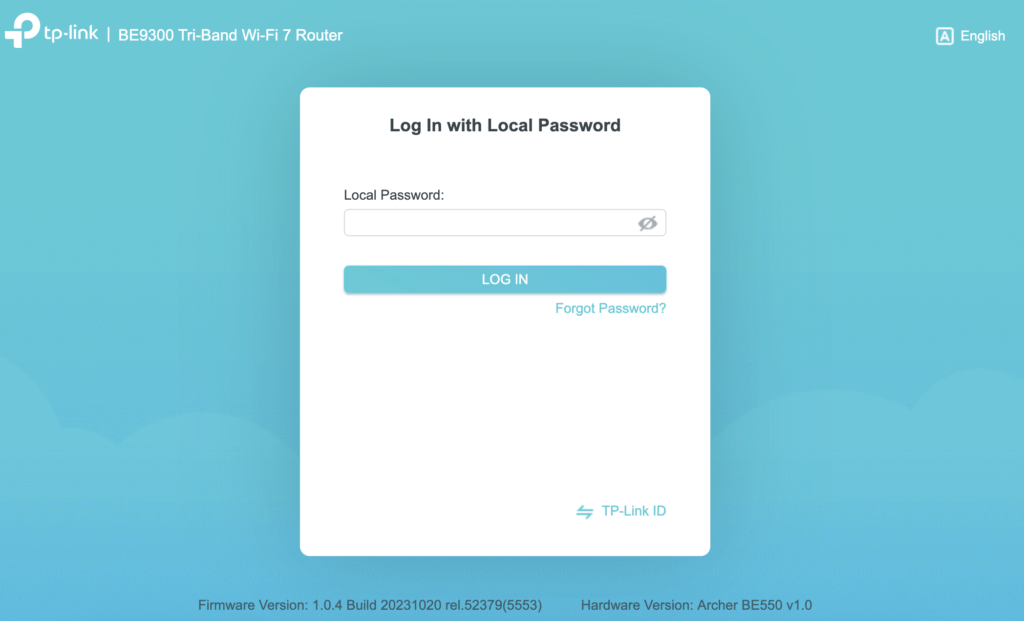
There’s no need to create a user.
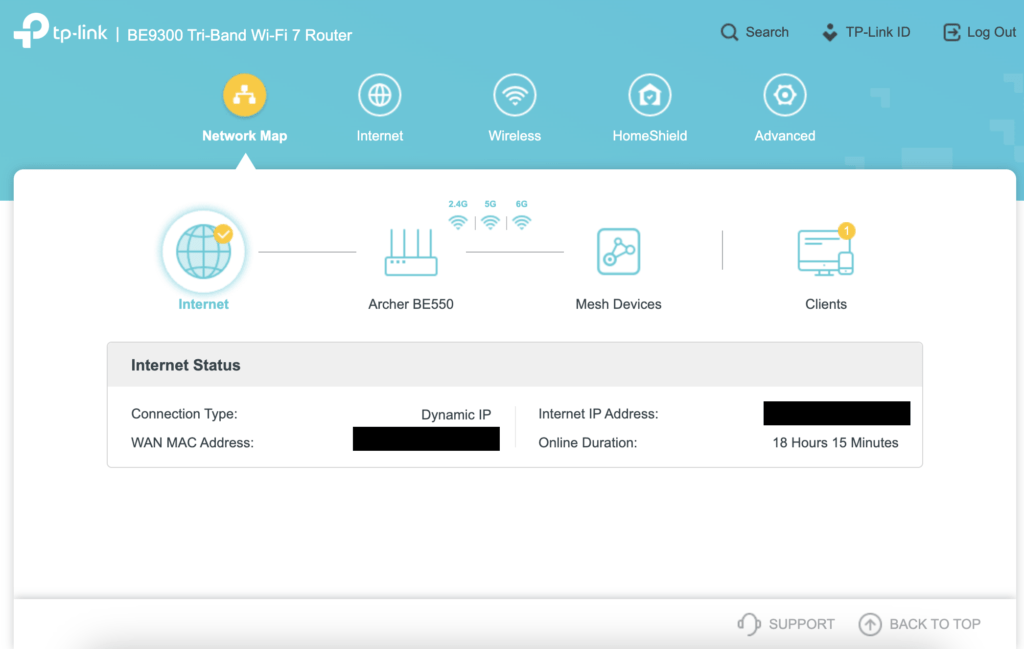
Here’s the main page to view the current connectivity and how many clients or devices connected
I would recommend to keep auto update enabled and do a backup periodically to your computer.
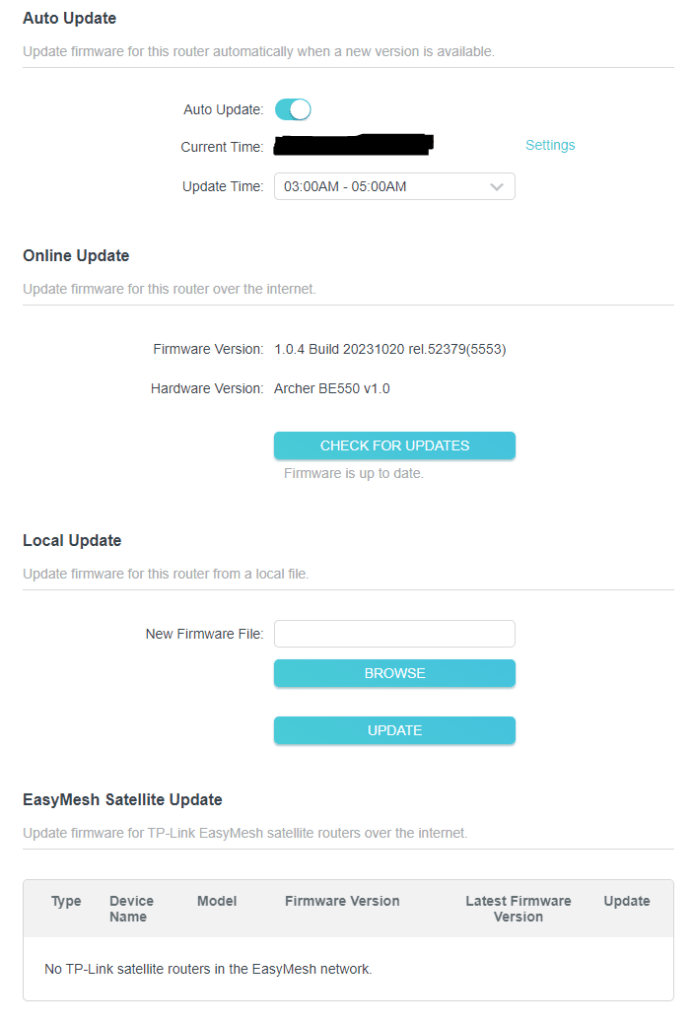
Remember to setup NTP properly too
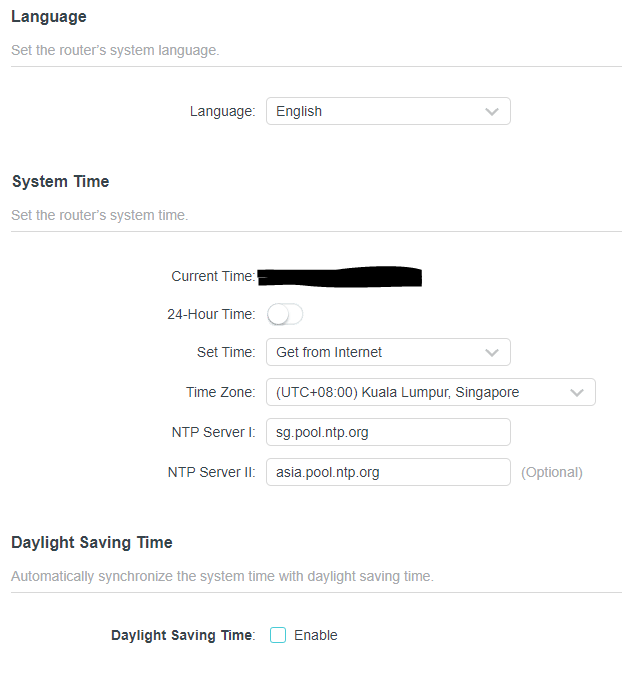
To remotely configure your router via https remember to enable Remote Management and make full use of the tplinkdns
System Status
Setting up internet access is easy here in Singapore, just reboot both routers and modem (ONT) and it will work almost instantly.
Just leave the Internet Connection Type as Dynamic IP.
Easymesh
The Archer BE550 works with EasyMesh. If you notice areas in your home where the Wi-Fi isn’t strong, you can improve it by adding another EasyMesh router or range extender. At the moment there isn’t a Wi-Fi 7 extender so another BE550 would be a good choice to future proof your home.
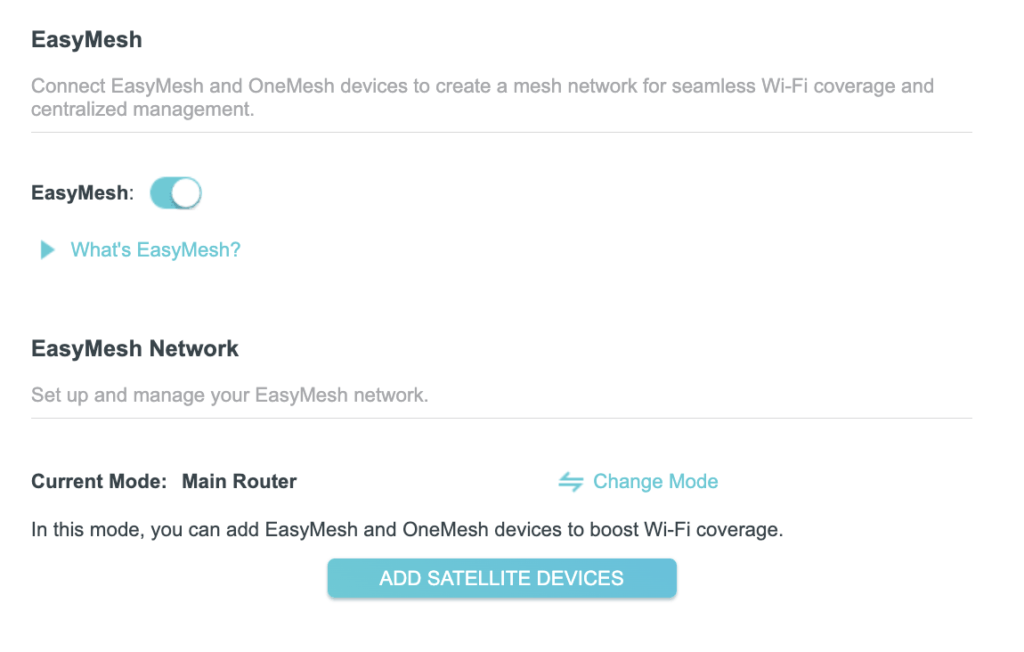
This helps create a seamless and fast Wi-Fi network throughout your entire home. You won’t have to struggle to find a reliable connection anymore.
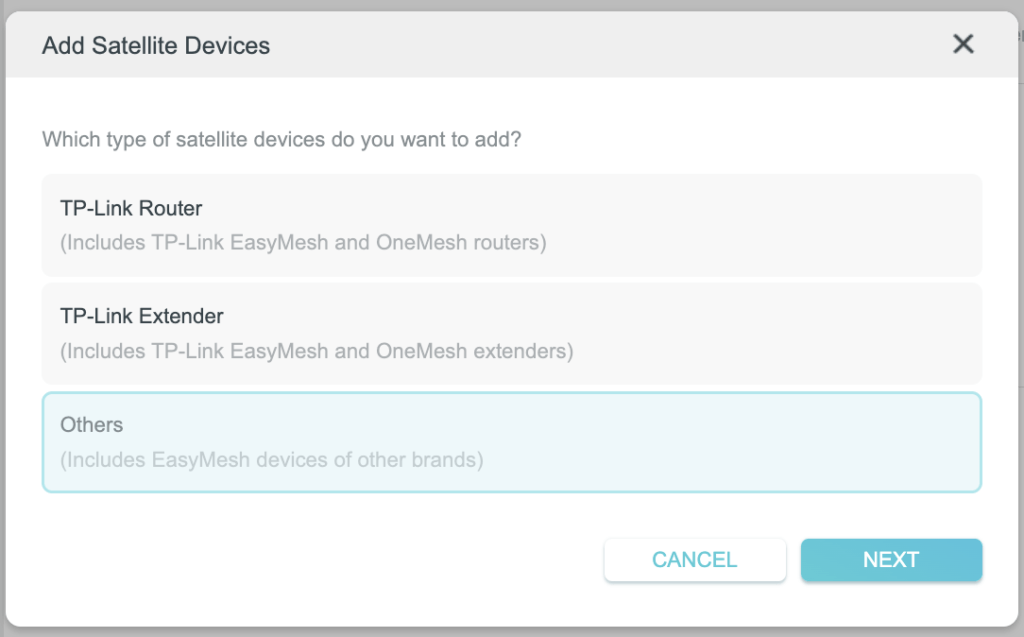
You can even add other brands of routers that work with EasyMesh
Click here to find if your existing routers is certified EasyMesh
Wireless Settings
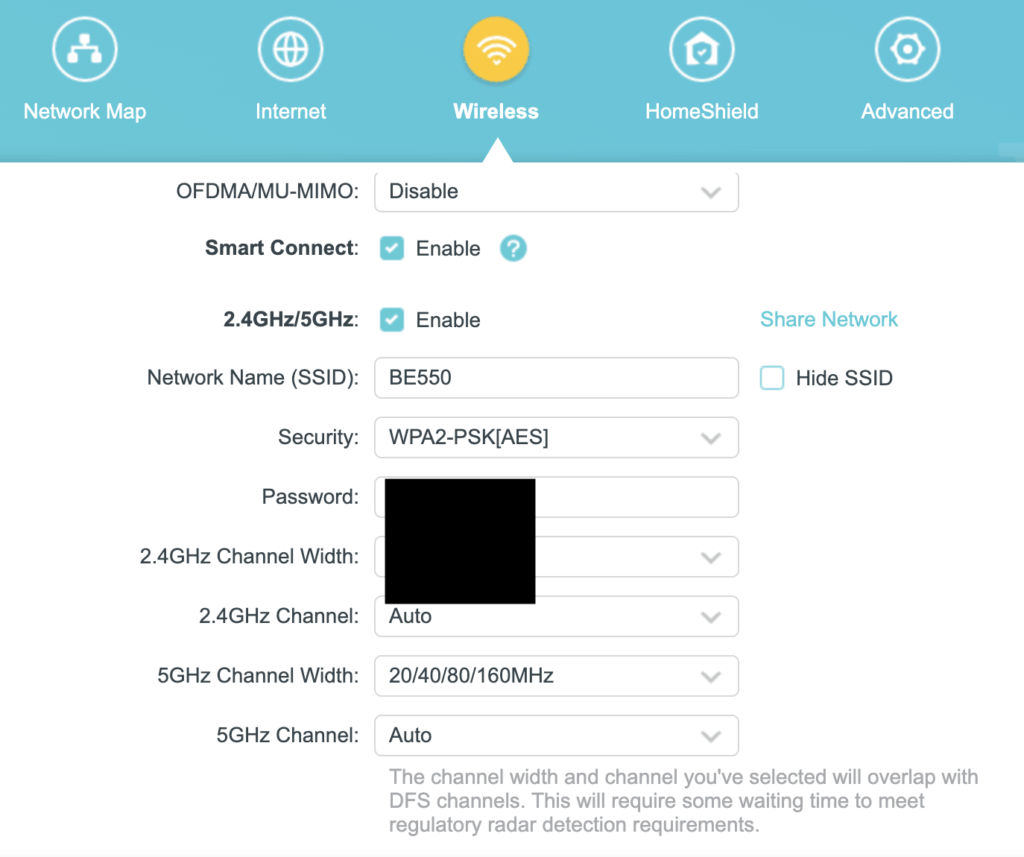
We have configured smart connect and leave the settings at default for now.
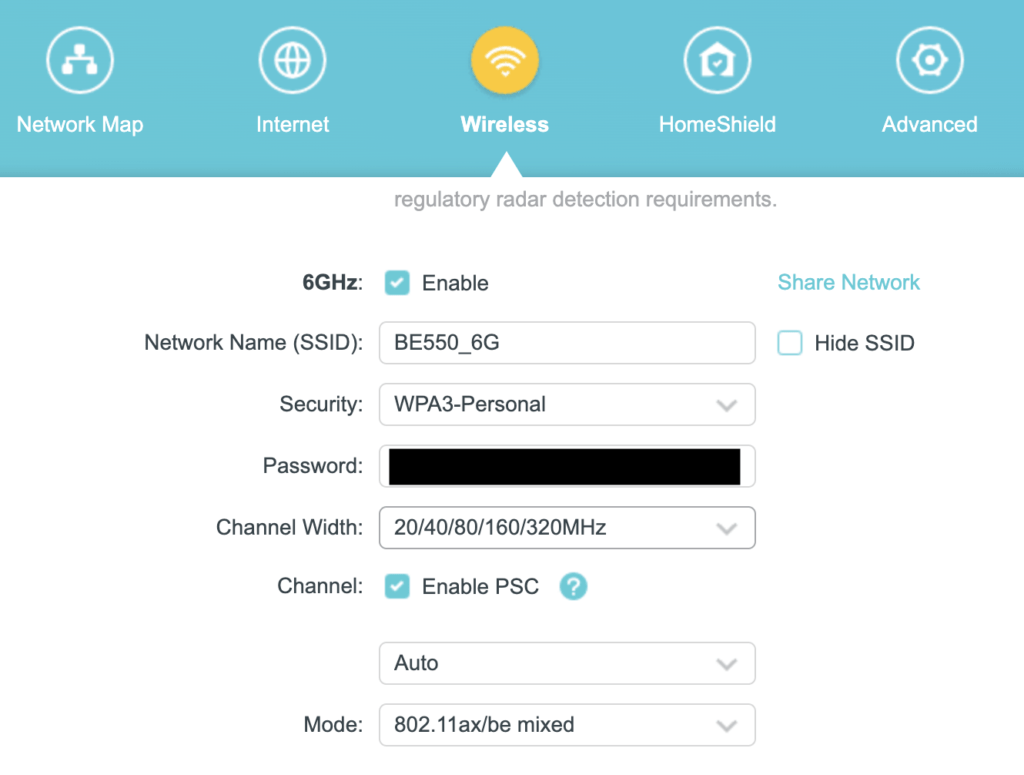
We will test 6G as soon as we get a WiFi 6E devices or WiFi 7 devices in the near future.
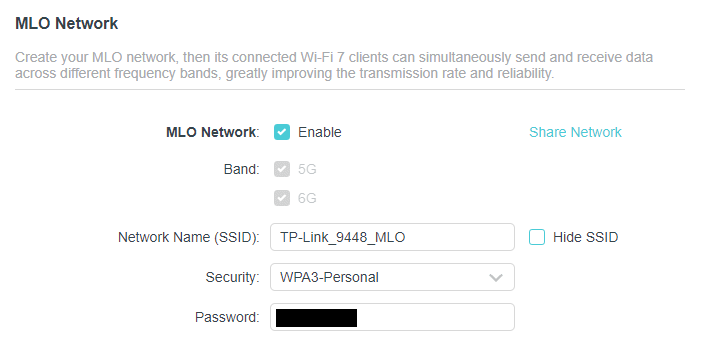
As we currently do not own any Wi-Fi 7 device we shall leave MLO disabled. Please come back for part 2 of our review with MLO Enabled
WPS
WPS is a easy way to connect your family’s devices to the network without sharing the password.
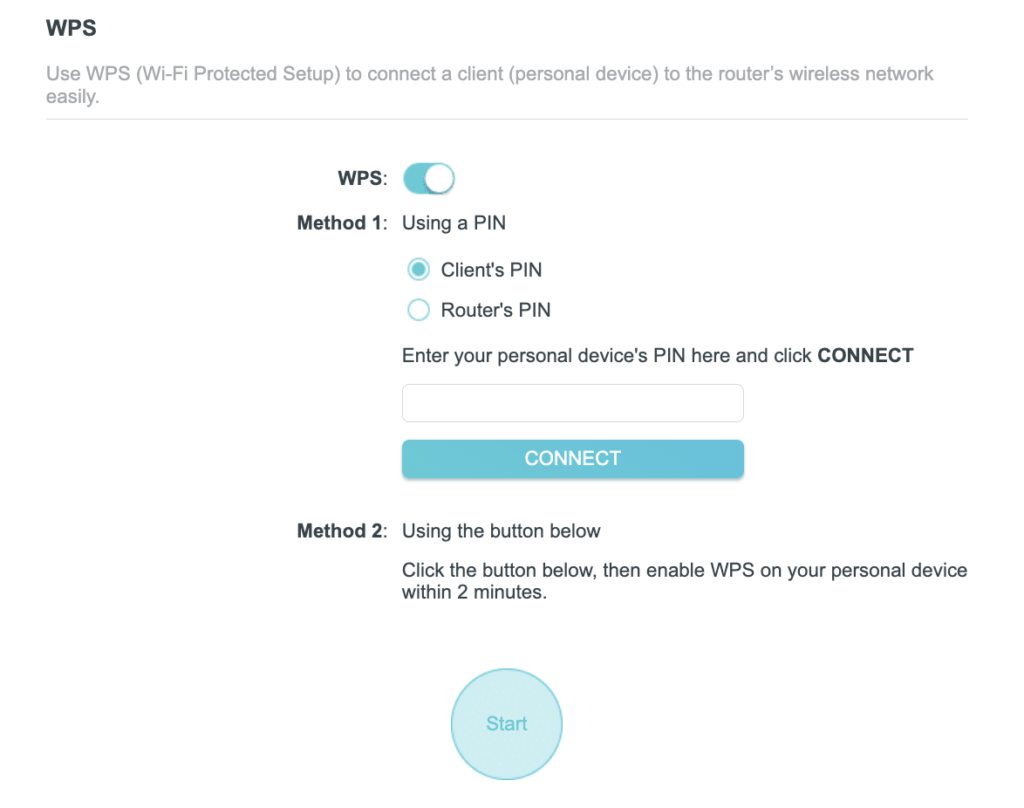
Method 2 is the easier way.
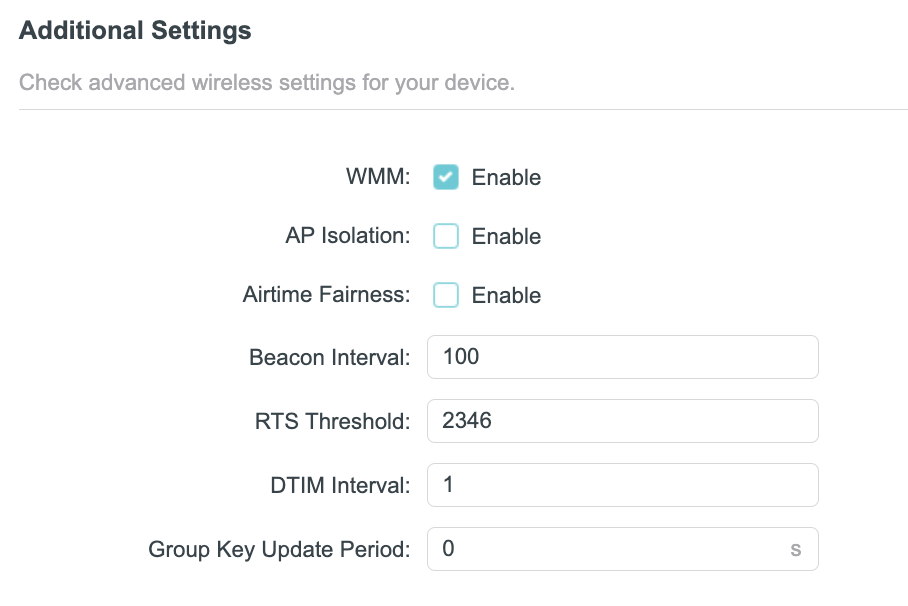
More advanced settings if you know what you’re doing.
Guest Network
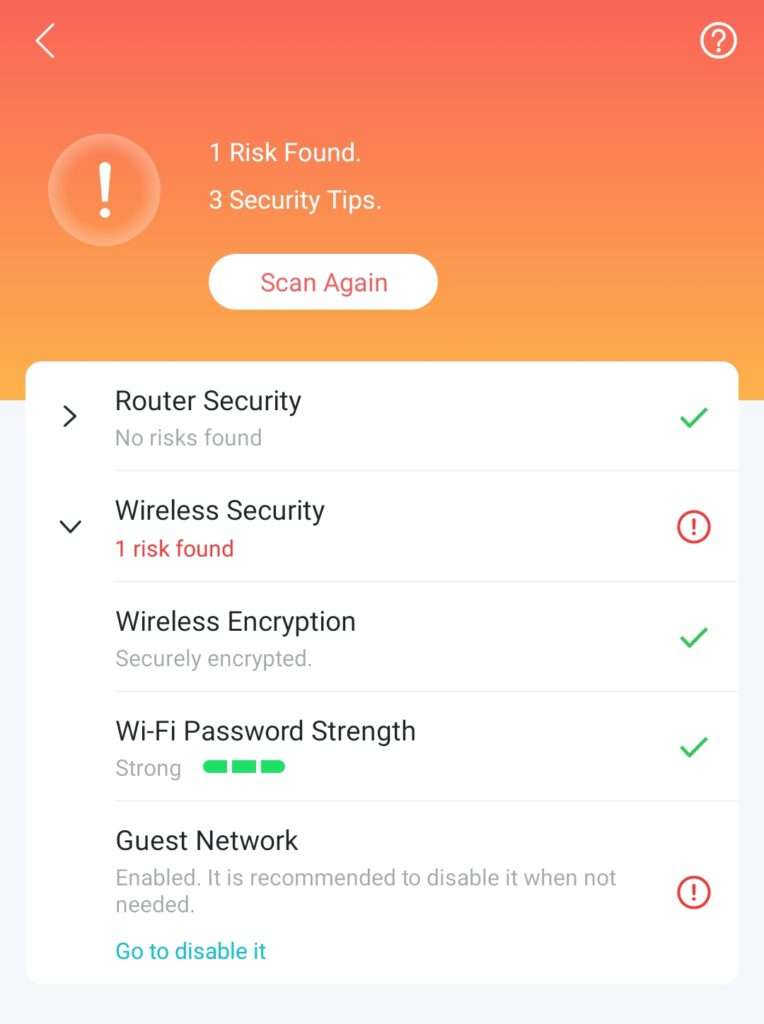
LAN Network
This router does not support Dual-WAN
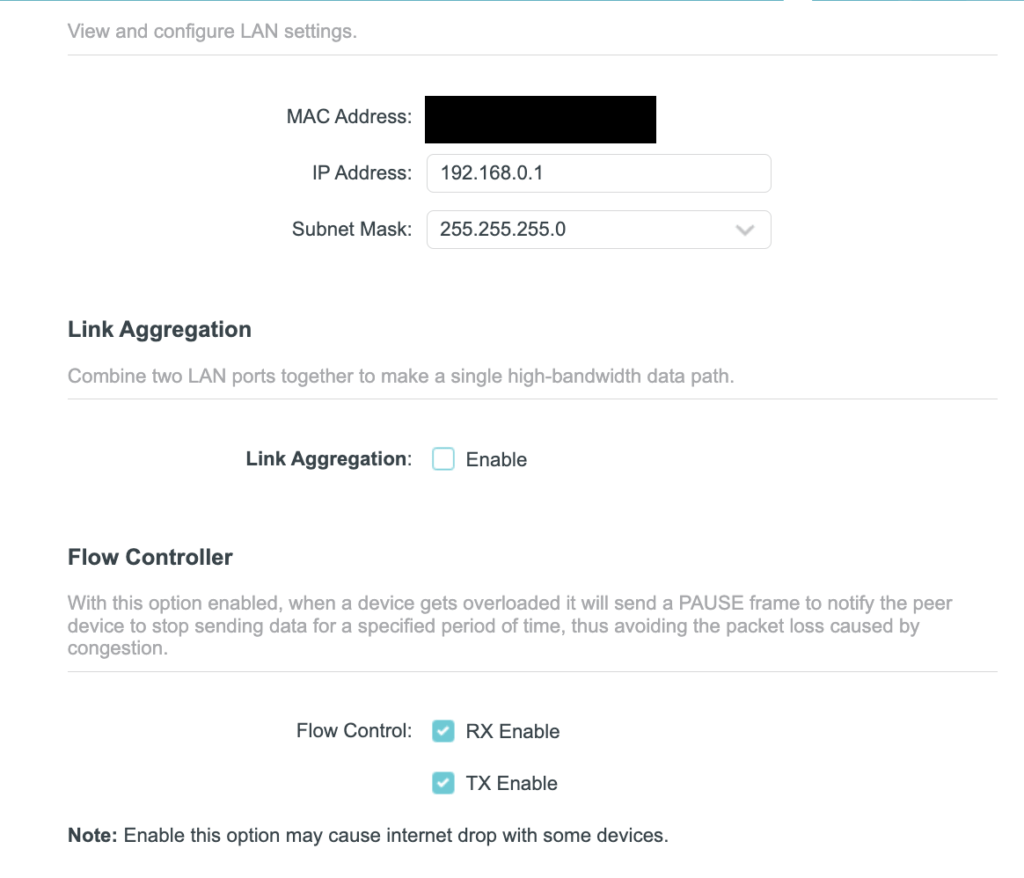
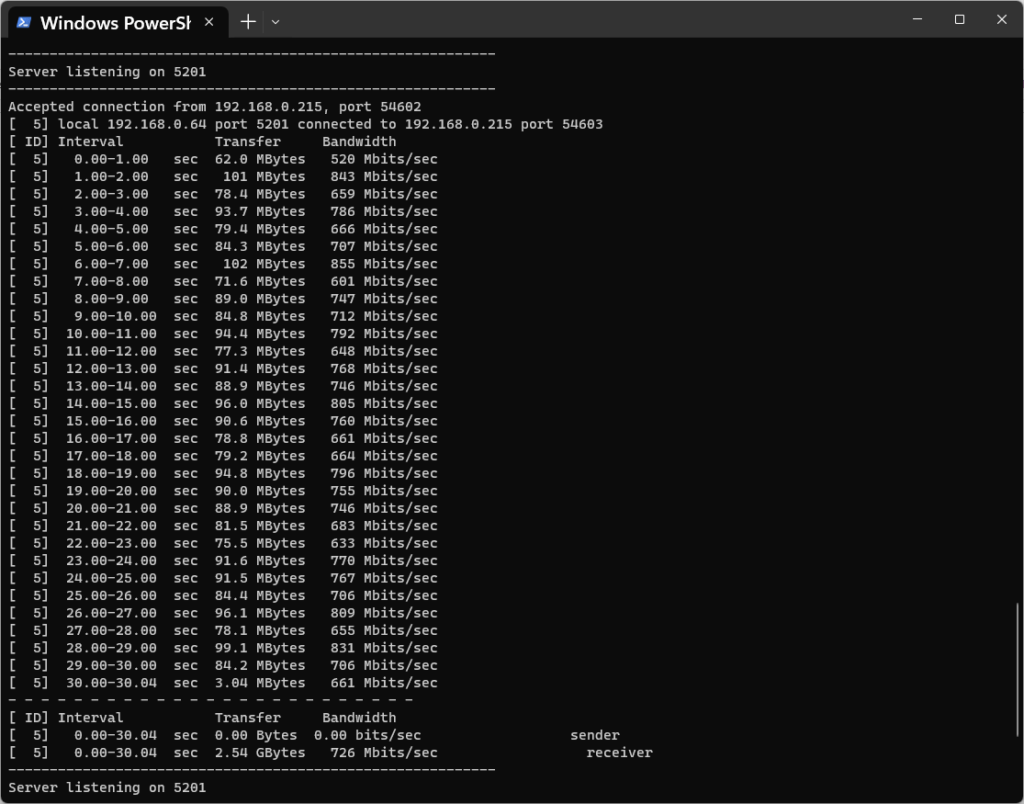
from WiFi to LAN we are getting about 726 Mbits/sec that’s about ~90.75Mbps
from WiFi to WiFi about 747 Mbits/sec that’s about ~93.375Mbps
and testing some large file transfers
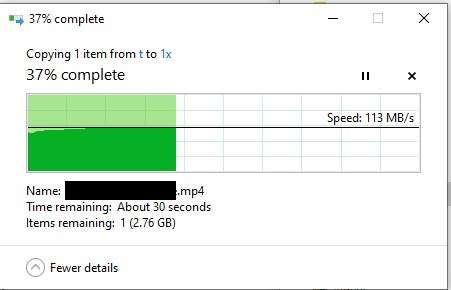
It’s about 113 MB/s
Both devices are running on Windows and using a SSD Hard drive
IoT Network
HomeShield
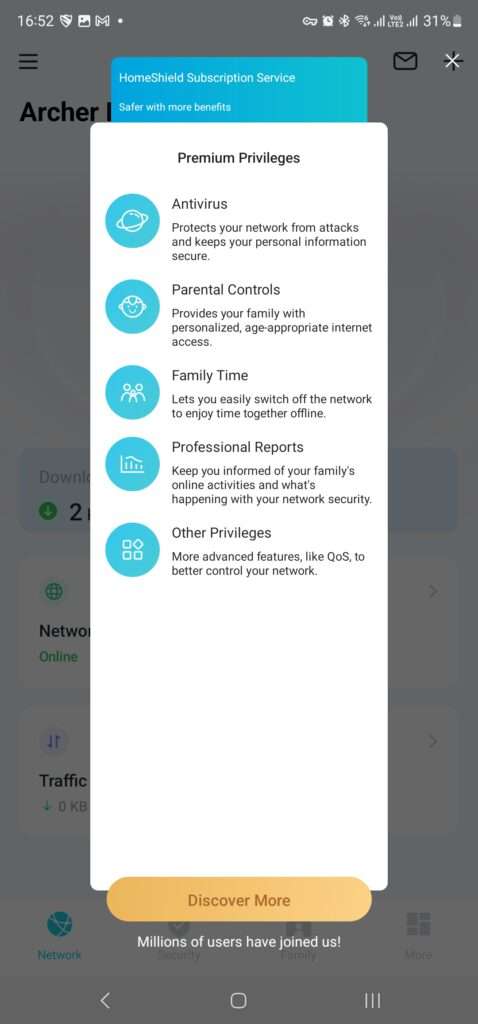
There’s a premium feature if you subscribe to the HomeShield
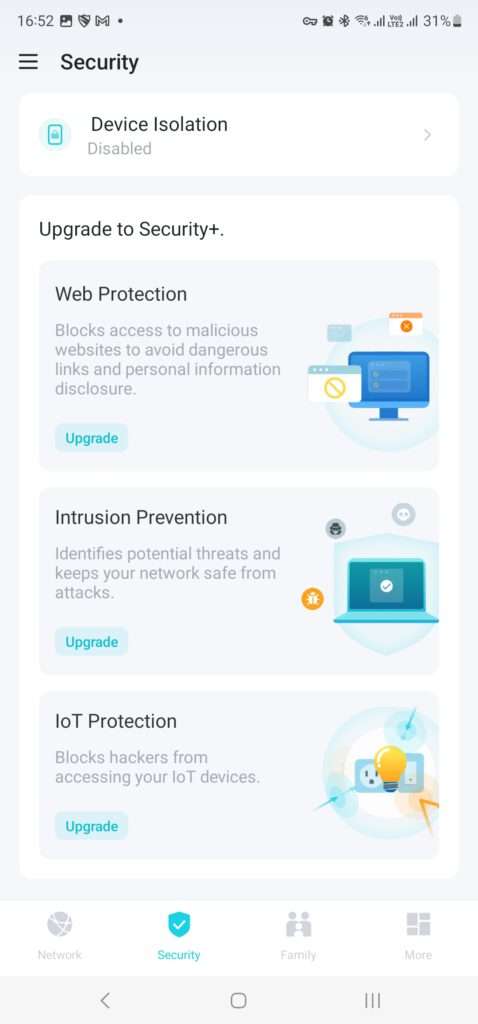
Look out for the email with free 30 days trial
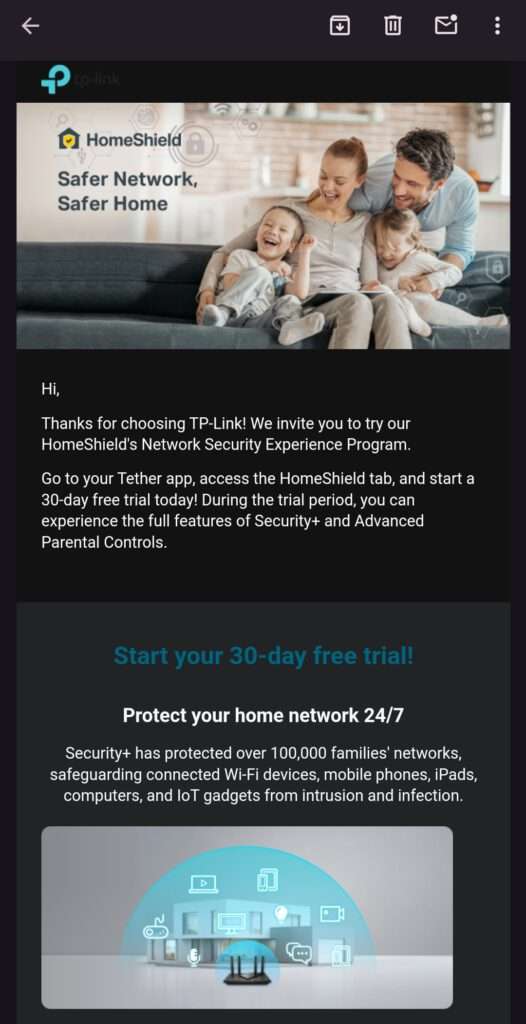
List of extra protection below
Real-Time Protection
Detect and identify cyber threats to keep your privacy and connected devices protected
- IoT Protection
Get real-time security for your Internet of Things - Intrusion Prevention System
Identifies and block network intruders - Malicious Content Filter
Block malicious content - DDoS Protection
Protects your home network from DDoS attacks
Parental Controls
Easily manage your kid’s online activities by blocking inappropriate content, setting online time limits, and creating flexible schedules.
- Flexible Time Controls
Ensure your kids maintain healthy digital habits by setting daily online time allowances and “No Internet” times during homework and bedtime. - Powerful Content Filtering
Filter and block content that may not be appropriate for your kids to search for or read. - Online Usage Analysis
Get an overview of your kids’ online time and network usage.
Usage Analysis
More detailed reports to help you get a complete understanding of your home Wi-Fi and each connected device.
- Internet Use Overview
Get a complete understanding of your home network security and your family’s online behavior. - Online Time Analysis
Have a clear picture of how much time each family spends online and receive browsing advice. - Browser History Analysis
Discover which websites your family members visit and the malicious ones blocked by HomeShield. - Network Security Statistics
Check the results of the scans and preventions against any potential cyber threats or attacks for your home network. - End Device Statistics
Check for newly connected devices and closely monitor Security performance.
Parental Controls
Parental Controls
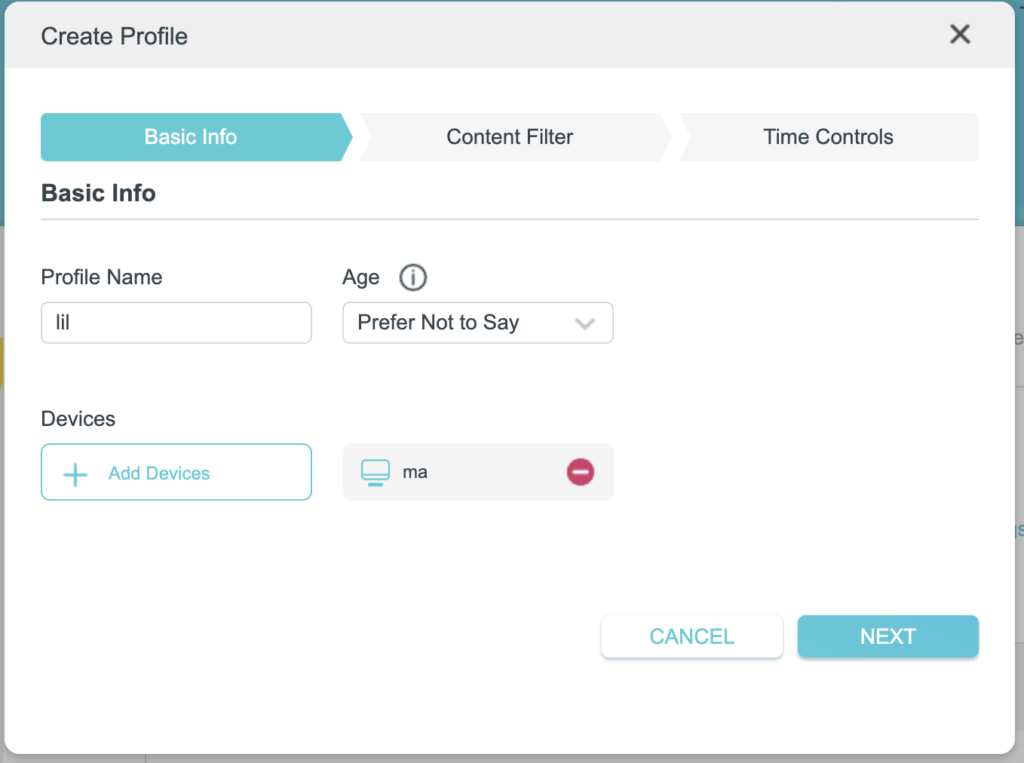
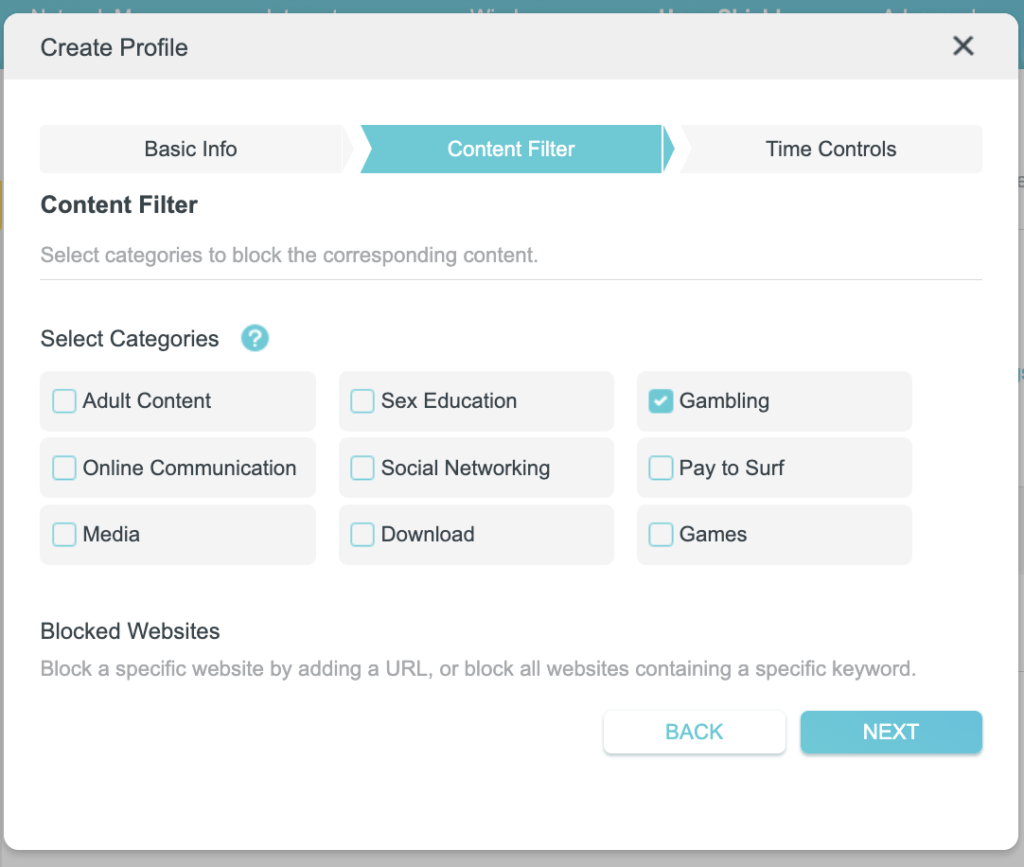
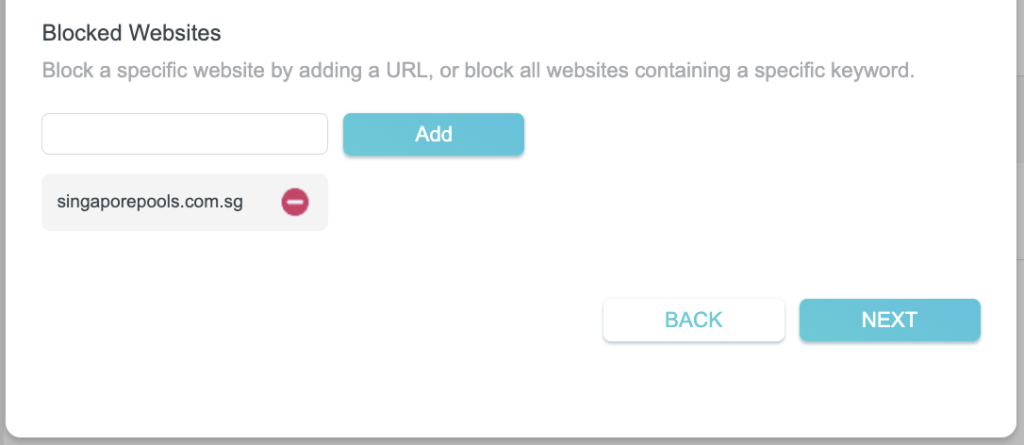
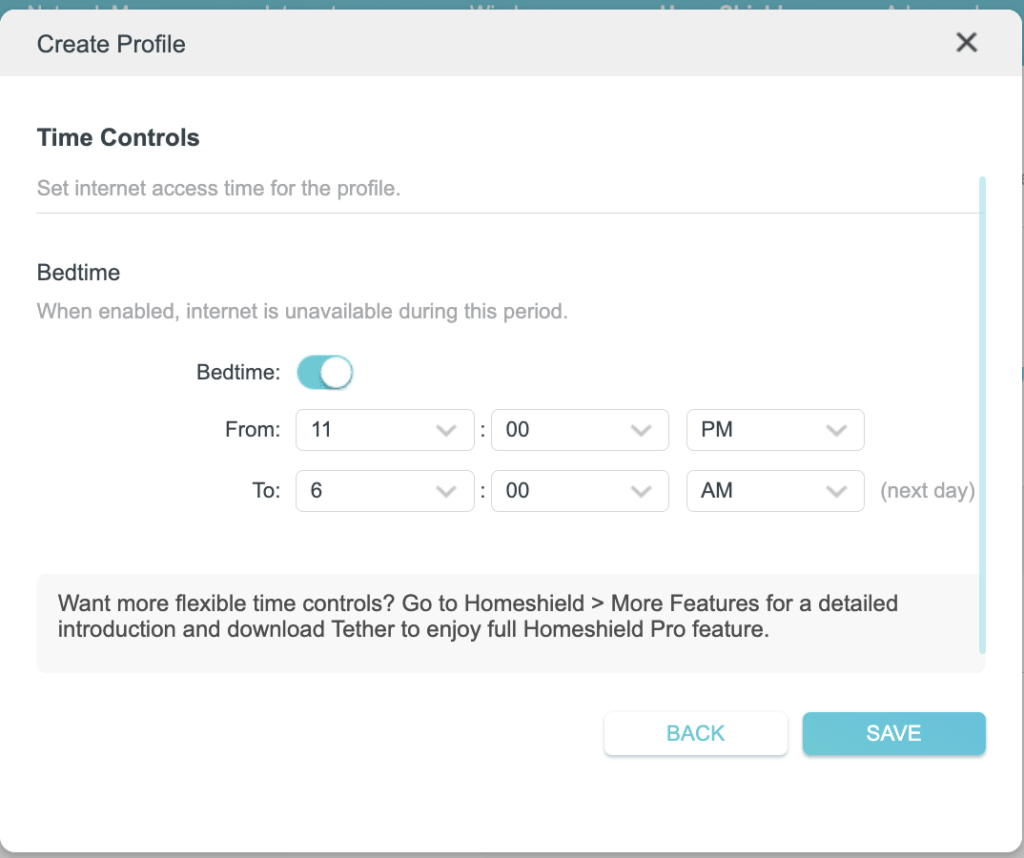
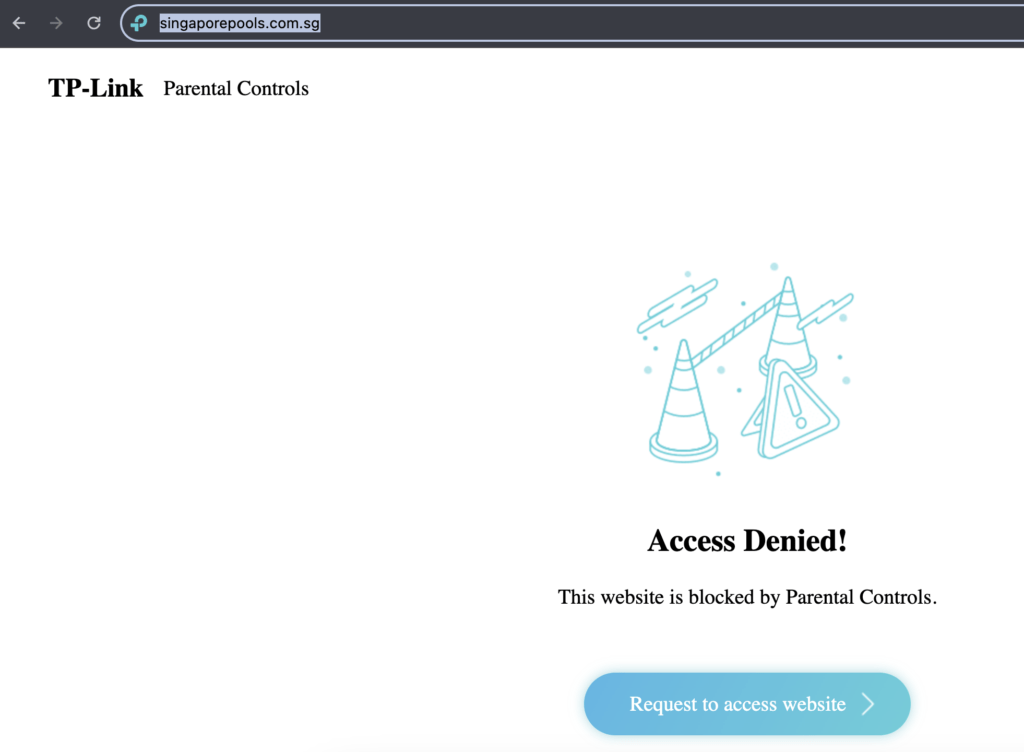
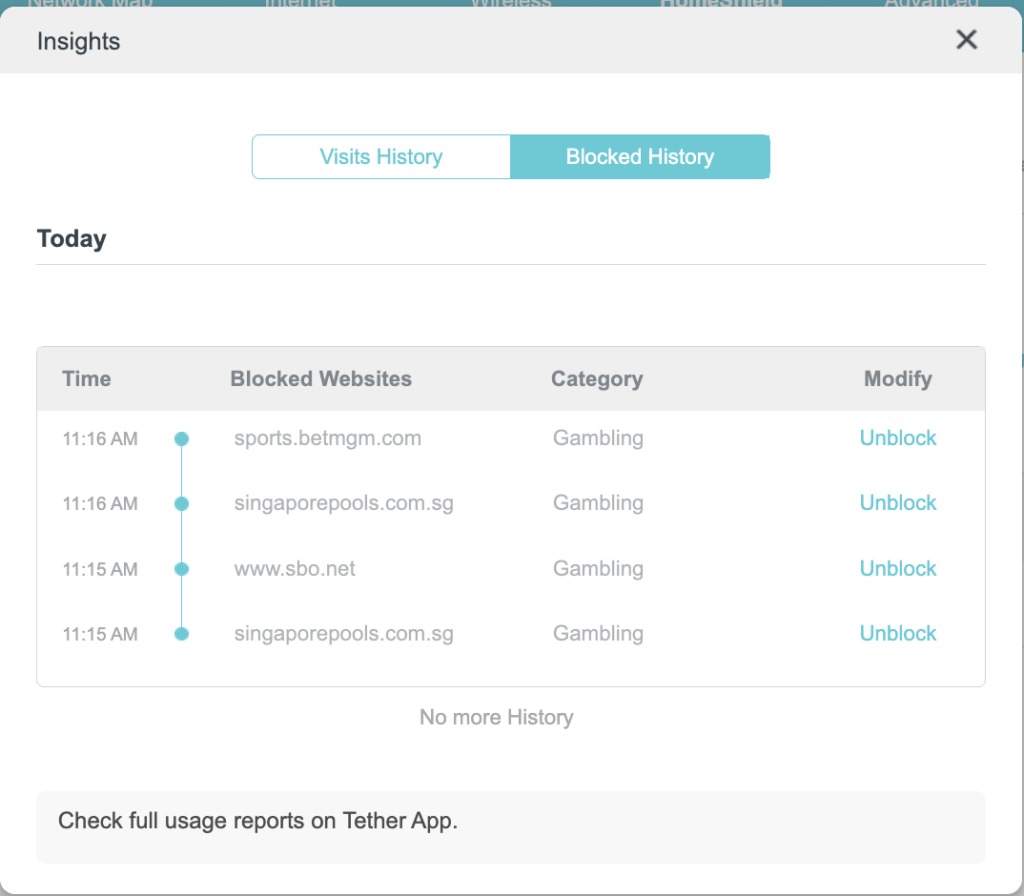
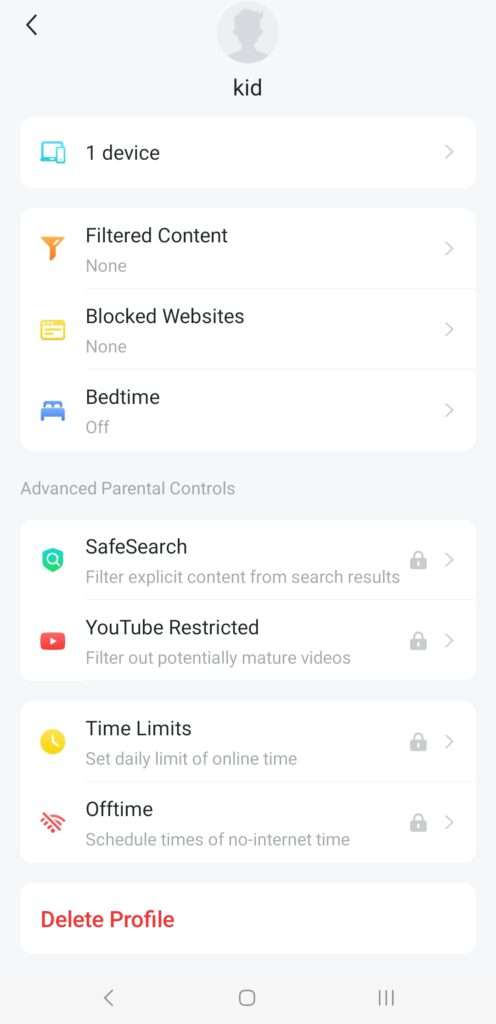
QoS
Here we have set my phone as the High Priority for eternality
It’s good for gamers if you are going to need the bandwidth and lower latency
Advanced Settings on Web GUI
Here’s more settings that can only be found on the web and not on the Tether APP
USB Storage
View the storage usage and access addresses of any connected USB storage device.
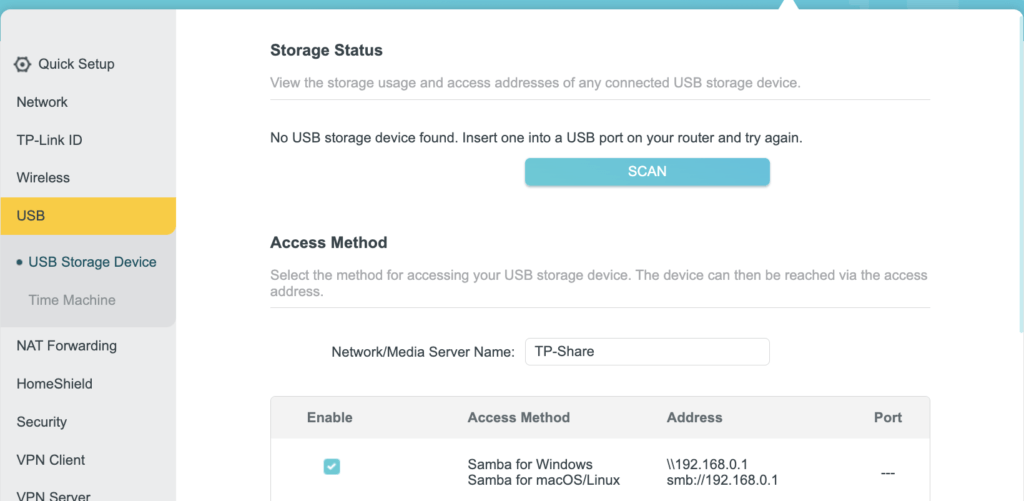
File Sharing
Share files with devices in your home or office network.
Media Sharing
View photos, play music and watch movies stored on the USB storage device via the access address.
Time Machine to back up my mac
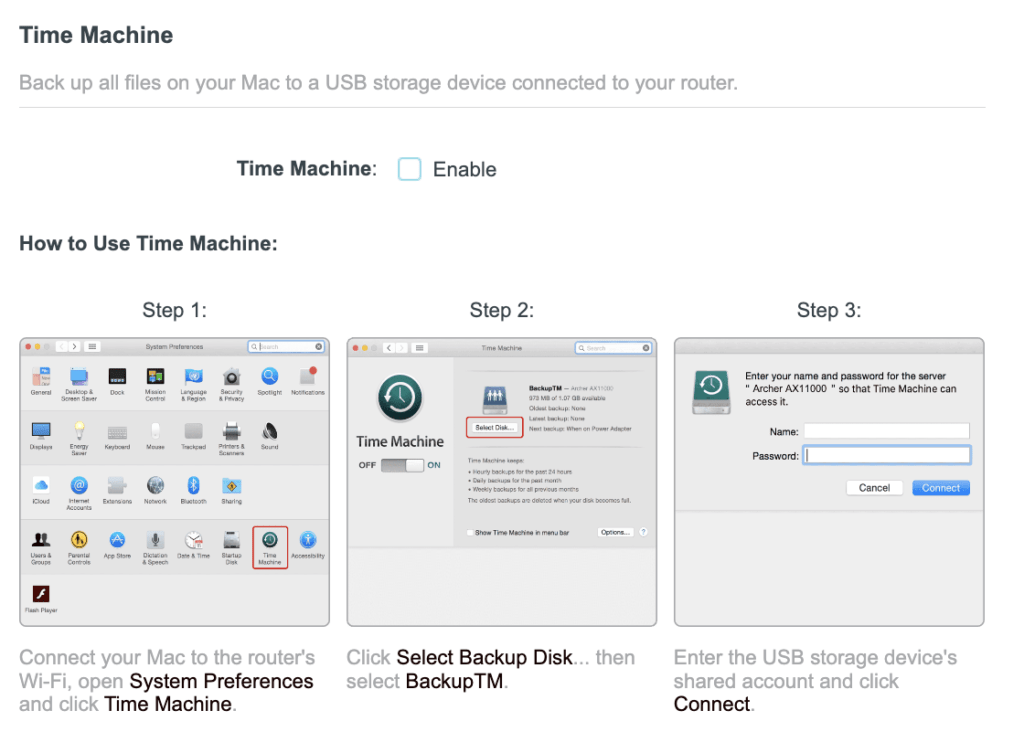
TP-Link ID
Remember to link your account to access remotely and manage it via the Tether APP
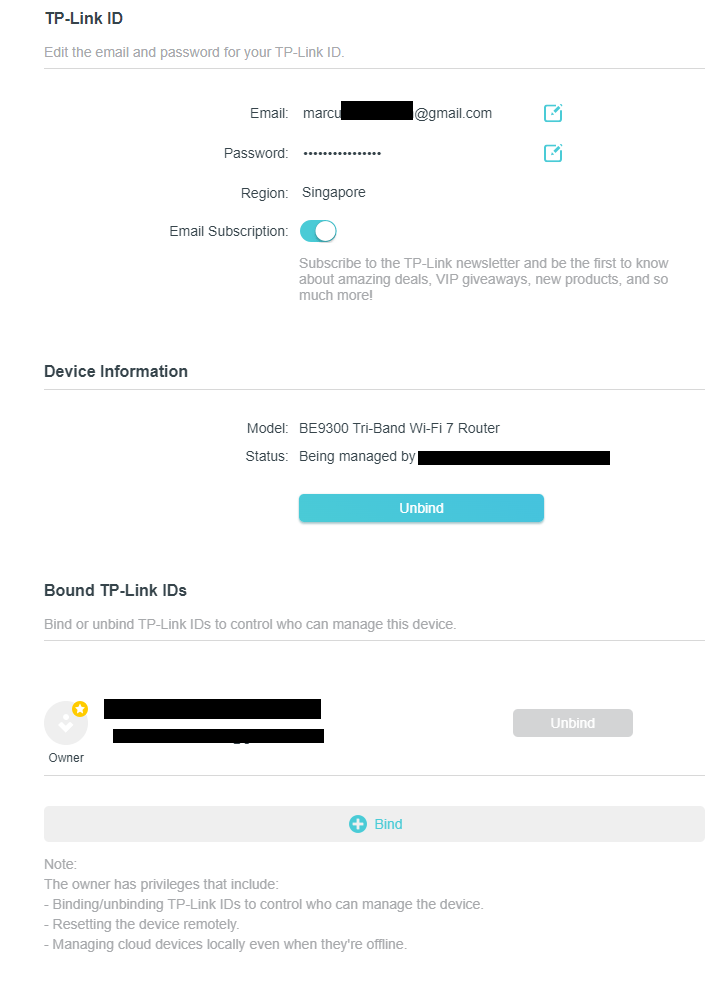
You also will need it to use the free Dynamic DNS from tplink
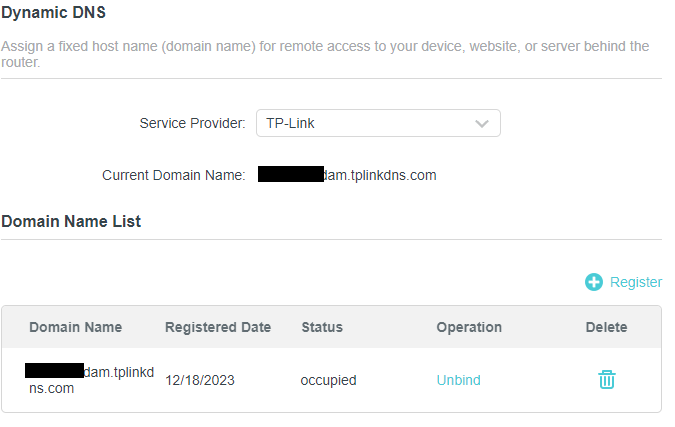
great for accessing your device behind port-forwarding.
Was able to do ping test to verify dns is working fine
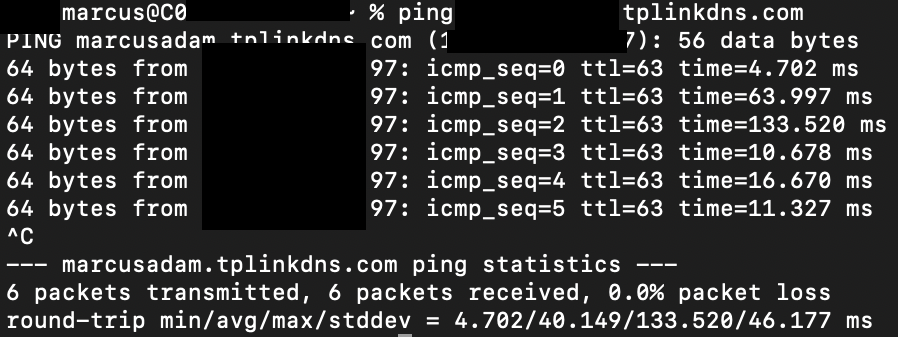
IP & MAC Binding
Smart Life Assistant
Choose between Amazon or Google for voice actions
- TP-Link Router Skill for Alexa
- TP-Link Router Skill for Google Assistant
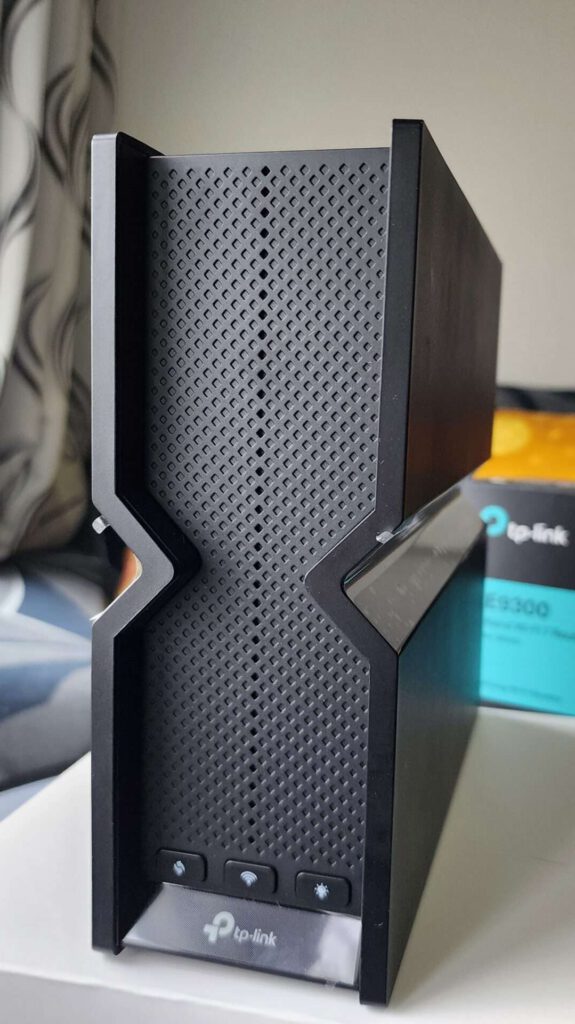
Conclusion
In summary, the TP-Link Archer BE550 is a new cutting edge Wi-Fi 7 router that is more powerful than some higher end Wi-Fi 6 routers but consider a good entry way into the future of Wi-Fi 7 with a total bandwidth of 9214 Mbps.
If you’re looking to future proof your house as we come into the year 2024, the BE550 is a good choice at a reasonable price of $599 for cutting edge technology.
Keep following for more information as we test the TP-Link Archer BE550 in different situations as we explore its capabilities in part 2.
The future of WiFi 7 is here, and TP-Link is leading the way.
Official Specifications
| SECURITY | |
|---|---|
| Network Security | • SPI Firewall • Access Control • IP & MAC Binding • Application Layer Gateway• HomeShield Security Real-Time IoT Protection |
| Guest Network | • 1× 6 GHz Guest Network • 1× 5 GHz Guest Network • 1× 2.4 GHz Guest Network |
| VPN Server | • OpenVPN Server • PPTP VPN Server • L2TP VPN Server |
| VPN Client | • Open VPN Client • PPTP VPN Client • L2TP VPN Client |
| WiFi Encryption | • WPA • WPA2 • WPA3 • WPA/WPA2-Enterprise (802.1x) |
| WIRELESS | |
|---|---|
| WiFi Speeds | BE9300 • 6 GHz: 5760 Mbps (802.11be) • 5 GHz: 2880 Mbps (802.11be) • 2.4 GHz: 574 Mbps (802.11ax) |
| Working Modes | • Router Mode • Access Point Mode |
| Advanced Functions | • Multi-Link Operation (MLO) • 320 MHz Channel • 4K-QAM • Multi-RUs • EasyMesh-Compatible • Works with Alexa and Google Assistant • IoT Network |
| HARDWARE | |
|---|---|
| Processor | High-Performance CPU |
| Ethernet Ports | • 1× 2.5 Gbps WAN • 4× 2.5 Gbps LAN |
| USB Support | 1× USB 3.0
• Supported Partition Formats: • Supported Functions: |
| SOFTWARE | |
|---|---|
| Protocols | • IPv4 • IPv6 |
| Service Kit | HomeShield Learn More> |
| Parental Controls | HomeShield Parental Controls
Custom Profiles |
| WAN Type | • Dynamic IP • Static IP • PPPoE • PPTP • L2TP |
| Cloud Service | • Auto Firmware Upgrade • TP-Link ID • DDNS |
| NAT Forwarding | • Port Forwarding • Port Triggering • DMZ • UPnP |
| IPTV | • IGMP Proxy • IGMP Snooping • Bridge • Tag VLAN |
| DHCP | • Address Reservation • DHCP Client List • Server |
| DDNS | • TP-Link • NO-IP • DynDNS |
| Management | • Tether App • Webpage |
| Physical | |
|---|---|
| Dimensions | 3.0 × 9.1 × 8.0 in (76 × 231.7 × 203 mm) |
| Package Contents | Wi-Fi Router Archer BE550 Power Adapter RJ45 Ethernet Cable Quick Installation Guide |